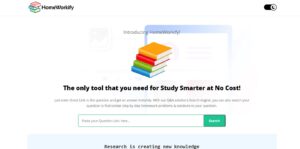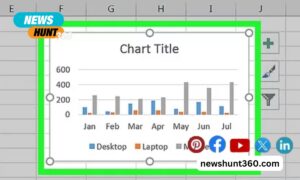Whether you want to check the connection between your Netgear router and PC or just looking to confirm if your internet connection is working, Windows has a handy tool in hand called the Ping command. With the help of the Ping test, you can trace the communication between your PC and WiFi router or any other device that is connected to your home network. Also, performing a Ping test will assist you in troubleshooting any connectivity issue that you’re facing.
In this article, you’ll learn everything about a Ping test – reasons to use a ping test, how to ping your router, what to do if the ping test fails, etc. So, without any further ado, read on.
Topmost Reasons to Use a Ping Test
Mentioned below are the topmost reasons why you need to make use of a ping test:
- To check the connectivity between your PC and router
- To verify the WiFi network activity
- To verify connectivity to the internet
Now that you know about the reasons for which a ping test is required, read on and find out how to ping your Netgear WiFi router.
Instructions to Ping Your Wireless Router
- Configure the Hardware of Your WiFi Device
Start by setting up the hardware of your Netgear router. To do so, follow the steps given below:
- Power on your Netgear WiFi router.
- Grab a cable and connect your home router to the modem.
Note: You can connect your WiFi devices using both wired and wireless source.
- Then, plug your Netgear router into the power source.
- Wait for the power LED light to show a shade of green.
- Find the Default IP Address of Your Router
Once you’ve successfully configured your Netgear router, find the default IP address of your device. Wondering how to do that? Wonder no more! Simply walk through the steps outlined below and know how to find the default IP of your WiFi device:
- Switch on your laptop. Make sure that it is fully charged.
- Press the Windows key on the keyboard.
- Type CMD in the Search box and press the Enter key.
- As soon as your hit Enter, the Command Prompt will open on your screen.
- In order to find the default IP of your router, type ‘ipconfig’
- Go to the Default gateway and look for the default IP of your WiFi device.
- In most cases, the IP starts with 192.168. Your router’s IP would be 192.168.1.1.
Note: The default IP address of your router can also be 192.168.0.1. It all varies from model to model. So, refer to the Netgear manual before becoming certain regarding the IP of your device.
- Ping Your Netgear WiFi Router
After you’ve found the IP of your Netgear router, it’s time to ping your Netgear WiFi router. Outlined below are the instructions that’ll help you out to ping 192.168.1.1. Read on.
- Enter Ping 192.168.1.1. and hit Enter.
- The ping command will send 4 packages of information to the WiFi router.
- Type Exit and press the Enter key to close the Command Prompt window.
In this way, you can ping your Netgear WiFi router. What happened? Are you facing issues while trying to ping your WiFi device? It’s probably because the IP of your device is 192.168.1.0 instead of 192.168.1.1. But, worry not! We’ve got your back. To get rid of the ping error, you need to restart your Netgear router.
Here’s how to power cycle your Netgear WiFi router:
- Disconnect all the extra devices connected to your router.
- Power off the Netgear WiFi router and unplug it from the wall socket.
- Reconnect the WiFi device to the power source.
- Now, wait for the LED light to become green.
Now, perform the process of ping test from scratch.