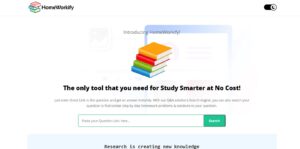One of the more popular graphic tools in Word is the format painter. The format painter is a very powerful tool in Microsoft Word and PowerPoint and in Microsoft Excel, all are included in microsoft365.com/setup, which allow you to copy all the formatting from one document and then apply it on another one. Think of it as copying and pasting into a different application. It can save you time, and money when you need to format multiple documents.
To format a document in Microsoft Word, first, click on the format toolbar located at the top left corner of your desktop or main window. Once you have activated the toolbar, click on the format options and choose the copy and paste option. You will then see two checkboxes on the right side of your choice, one reading format and the other verifying indents. Click on the verified option to begin copying text and formatting the selected paragraphs.
You can move your mouse over any paragraph and see a little drop-down box that says copy and paste. Use the drop-down arrow to point to the current selection that you want to be copied. Notice that the format painter uses a special format for selecting the selection. You can move your mouse over the selection, and a selection area will appear where you can choose a plain style, fill style, or keywords to use in your text.
So How Does Format Painter Work?
The process of copy and paste can be completed by right-clicking the selection and choosing the format from the popup menu. A blank format is shown with a dotted line underneath. Right-click the selected text and choose insert as well as modify from the popup menu. Once done, click on the indent as well as highlight the inserted text and enter a new size. Repeat the process for the other paragraphs.
Also Read: PowerPoint Functions To Customize Your Presentations
The way a lot of professionals are using the format painter tools is by hitting the format toolbar while at a word processing workbook. When a word finishes processing, the formatting toolbar will show up with a list of available formats. Select “iso-wired” to create a wireless label. If your document needs to be in a PDF format, select the format (robat/psd) from the popup menu and choose “color” for the text attribute. Using the toolbar while at a word processing workbook is helpful in that you can keep a copy of all formatting that was used in one session and that makes editing a breeze when necessary.
It is also useful to use the format painter tool even after you have completed the original text. Use the toolbar to create a selection of cells where you can insert your heading or initial text, and then use the arrow keys to put your selected text into the appropriate cell. You can even use bolding to change the appearance of your paragraphs. For example, if you have 12 paragraphs and you want to increase the number of bold paragraphs by creating an extra line under each, you can do so by selecting the “format toolbar” and then hitting” Bold”.

Based On Your Searches Might Be Interested In: office.com/setup
It is also helpful to use the formatting toolbar even after you have finished formatting your document. Use the delete button on the toolbar to remove formatting from one or more lines. Click the delete button without selecting any spaces and then type the number or letter you want to delete. Then, type a period (.”) between the new line and the text you want to be removed.
By hitting the “format toolbar”, you can easily remove formatting attributes, re-size, adjust the font size, and perform other actions depending on what type of changes you want to make. You can also go back to your document at any point and make further changes to your text, headings, fonts, etc. by hitting the “tools” icon, selecting “reset” and then “refresh”.